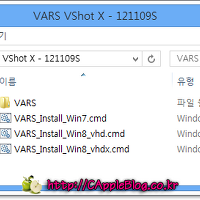XARS Windows Imaging Utility 란?
XARS Windows Imaging Utility 란 윈도우의 기본적인 이미징 도구인 ImageX, DISM 을 활용한 자동 복구 시스템입니다. 자동 복구 시스템이란 현재 사용 중인 윈도우를 손쉽게 백업하고 복원할 수 있도록 백업과 복원 과정을 윈도우 PE 와 배치 파일을 통해 자동화한 것을 기반으로 하여, 이를 좀 더 쉽게 사용할 수 있는 간단한 도구를 추가로 제공함으로써, 결론적으로 마우스 클릭만으로도 간편하게 윈도우를 백업하고 복원할 수 있도록 도와주는 프로그램입니다.
참고로 오늘 소개해드리는 XARS Windows Imaging Utility 는 간단하게 윈도우를 백업하고 복원하는 것에 중점으로 둔 것으로 제가 그동안 제작한 자동 복구 시스템을 잘 아시는 분들이라면 GARS Mini 와 최대한 비슷하게 구성한 것이라고 생각하시면 됩니다. 최대한 복잡하지 않게 최대한 단순하게 구성하였습니다.
추가로 캐플 블로그에서 제공하는 자동 복구 시스템에는 추가적으로 고스트를 활용한 GARS 와, VHD,VHDX 부팅을 활용한 VARS 가 있습니다. 고스트 사용자나 VHD,VHDX 가상 디스크 사용자는 아래의 자동 복구 시스템을 선택하시는 것도 좋습니다.
고스트 자동 복구 시스템 : GARS Mini 소개 및 설치, 종합 메뉴얼
VARS VShot X : VHD 자동 복구 시스템 - 윈도우 8 VHDX 지원, 기능 추가 및 개선 (121109)
VARS VShot X : VHD 자동 복구 시스템 - 윈도우 8 VHDX 지원, 기능 추가 및 개선 (121109)
XARS Windows Imaging Utility 에 대해서
1. 자동 복구 시스템의 사용층에 대해서
제작자로서 제가 지금까지 제작한 모든 자동 복구 시스템에 대해서 다시 한 번 정확하게 사용층에 대해서 설정을 해드리겠습니다. 이거 완전 초보 분들을 위한 것은 절대 아닙니다. 그리고 고수 분들을 위한 것도 절대 아닙니다. 저처럼 애매한 사람들을 위한 애매한 도구입니다. 어느 정도의 기반 지식이 있고, 나름 자동 복구 시스템을 꾸밀 줄은 알지만 그거 구성하고 있기 귀찮은 분들, 그러한 분들이 자신이 원하는 상황과 제가 제작한 도구의 성향이 서로 맞다면, 귀찮게 직접 만들어서 쓰지 마시고 제가 미리 만들어둔 것으로 사용하시라는 그런 의미의 도구입니다. 거기에 더해 일단 구축만 해놓으면 이제 실제로 사용할 때는 초보 분들도 별 부담 없이 사용할 수 있도록 이것저것 배려의 양념을 약간 더 쳐놓은 것 뿐이죠.
내가 전생에 무슨 업보를 지어서 그런 것인지는 모르겠지만 아무튼 어쩌다보니 지인들의 컴퓨터 A/S 를 도맡아 하게 되었는데, 그 지인들이 하도 여기저기서 윈도우 좀 재설치해주라고 불러대서, 내가 그냥 이거 구축해줄 테니 나중에 윈도우가 좀 이상하면, 그냥 너희들이 알아서 프로그램 실행하고 윈도우 복원 버튼만 눌러라. 그럼 윈도우 복원될 거다.
그게 목적이고 그러한 자동 복구 시스템을 구축하고 관리하는 것을 조금이라도 더 편리하게 할 수 있도록 내 지식 내에서 약간의 기교를 좀 부려놨다. 그런데 어쩌다보니 GARS, VARS 에 이어 XARS 까지 튀어 나왔네?
그게 목적이고 그러한 자동 복구 시스템을 구축하고 관리하는 것을 조금이라도 더 편리하게 할 수 있도록 내 지식 내에서 약간의 기교를 좀 부려놨다. 그런데 어쩌다보니 GARS, VARS 에 이어 XARS 까지 튀어 나왔네?
이게 제가 지금까지 만든 모든 자동 복구 시스템들의 기본적인 존재 목적입니다. 그래서 고수가 보기엔 하찮고, 초보가 직접 설치해서 사용하기엔 어렵죠. 그게 정확하게 맞습니다. 애매하죠. ^^ 그래서 사실 저도 슬프네요. ^^;; 아무튼, 이번 XARS 글은 제작한 제작자의 입장에서, 그리고 자동 복구 시스템을 구축해주는 구축자의 입장에서 설명을 하도록 하겠습니다.
2. XARS 를 사용할 때 알아두어야 할 점
XARS 는 오직 하나의 시스템에 하나의 XARS 시스템만을 구축하여 하나의 윈도우를 대상으로 백업과 복원을 진행할 수 있습니다. 즉, 윈도우가 두 개 이상인 멀티 부팅 환경에서 각각의 윈도우마다 따로 XARS 를 설치하여 각각의 윈도우를 백업할 수는 없다는 이야기입니다. 구조적으로 제가 그렇게 만들었습니다. 시스템에 XARS 하나 이 점을 반드시 기억하시길 바랍니다.
3. XARS 에 포함된 프로그램들의 라이센스에 대하여
XARS 는 마이크로소프트에서 기본적으로 제공하는 ImageX 와, 윈도우 8 과 윈도우 PE 4.0 에 기본 내장된 DISM, 그리고 WADK 를 통해 제작한 윈도우 PE 4.0, 제가 직접 만든 배치 파일과 원클릭 프로그램, 몇 가지 공개 무료 프로그램들만으로 구성이 되어 있습니다. 즉, 완전히 공개된 프로그램들만으로 제작하였으며 여러분이 따로 더 준비해야 할 것은 없습니다. 상용 프로그램인 고스트를 활용하는 이전의 GARS 자동 복구 시스템에 비해 라이센스 문제에 있어서는 자유롭다고 할 수 있습니다.
4. ImageX, DISM 의 백업과 복원 속도에 대하여
XARS 는 윈도우의 백업과 복원에 ImageX 또는 DISM 을 활용합니다. ImageX 와 DISM 이 훌륭한 이미징 프로그램이기는 하지만, 상용 프로그램인 고스트나 트루 이미지에 비해서는 전반적으로 윈도우의 백업과 복원에 다소 느린 모습을 보여줍니다. 개인적인 느낌으론 납득할 수 없을 만큼의 느린 모습은 아니지만, 고스트나 트루 이미지만을 사용해보셨던 분들이라면 다소 느리게 느껴질 수 있으며, 종종 이러한 속도에 답답함을 느끼시는 분들도 있습니다.
그래서 사용 전 미리 정확하게 말씀드리겠습니다. 솔직하게 이번 XARS Windows Imaging Utility 는 1차적으로 윈도우에서 기본 제공되는 이미징 프로그램을 통해 별다른 윈도우 백업/복원 유틸리티가 없는 분들을 위해 제작한 것이라고 생각하시면 됩니다. 구축자 입장이라면 일반적인 환경에 시만텍 고스트의 사용이 가능할 때는 GARS Mini 의 사용을 추천해드리며, 사용자 입장이라면 노턴 고스트 사용자나 트루 이미지를 사용하는 경우 그냥 그거 쓰시면 됩니다. 특별한 경우가 아니라면 걔네들이 XARS 보다 천만배는 좋습니다.
5. UEFI 부팅 환경의 지원
XARS 는 BIOS 부팅 환경은 물론 UEFI 부팅 환경에서도 완벽하게 작동하도록 제작되었습니다. 그를 위해 XARS 에는 기본적으로 PE 4.0 32비트 환경은 물론 PE 4.0 64비트 환경도 동시에 구성되어 있습니다.
6. 저장소 공간의 지원
제가 생각하는 XARS 의 최대 장점은 윈도우 8 에서 지원되는 새로운 디스크 환경에 완벽하게 대응할 수 있다는 점입니다. 즉, 동적 디스크 환경 뿐만 아니라 저장소 공간이 구성된 환경에서도 아무런 문제없이 백업과 복원을 진행할 수 있습니다.
윈도우 8 에서 새롭게 도입된 디스크 관리 개념인 저장소 공간
보통 이러한 디스크 저장소가 구성되어 있는 경우, 아직까진 많은 윈도우 백업/복원 프로그램이 오류를 일으키거나, 해당 공간을 정확하게 활용하지 못하는 모습을 보여주지만, 윈도우 내장 유틸리티인 ImageX, DISM 은 윈도우 PE 4.0 에서 해당 저장소 공간을 정확하게 인식하고, 해당 공간에 백업본을 저장하고 활용할 수도 있는 모습을 보여줍니다. 이는 충분한 장점이 될 수 있을 거라 생각합니다.
단, 기본적으로 해당 공간들은 부팅을 지원하지 않기 때문에, 설치시 XARS 본체는 부팅이 가능한 기본 볼륨에 위치시켜야 하며, 백업 폴더는 동적 볼륨이나, 저장소 공간에 따로 위치시킬 수 있습니다. 이러한 것을 위해 XARS 는 설치시 XARS 본체와 백업 폴더를 따로 분리시킬 수 있게 제작되었습니다.
7. 전체적인 XARS 의 구조를 이해하기 위해선
XARS 는 ImageX 와 DISM 을 기반으로 하는 자동 복구 시스템입니다. 그래서 단순한 사용이 아닌 이 글에서 이야기하는 구조적인 부분들에 대해서도 모두 정확하게 이해하고자 한다면 ImageX 와 DISM 도구에 대해서 알고 있는 것이 좋습니다. 백업과 복원에 해당하는 작업은 ImageX 와 DISM 의 차이가 없기 때문에, ImageX 를 중점으로 백업과 복원에 대한 것을 이야기한 아래의 글들을 읽어보시면 XARS 의 전체적인 작업에 대해서 이해하시기가 한결 수월할 겁니다.
WIM 백업 : ImageX 를 드라이브 백업 복원 도구로 활용하기, 기초적인 ImageX 의 사용법
WIM 백업 : ImageX 를 통해 윈도우를 백업하고 복원하기
WIM 백업 : ImageX 를 통한 백업과 복원시 정션과 심볼 링크 자동 수정 방지하기
WIM 백업 : ImageX 를 통해 윈도우를 백업하고 복원하기
WIM 백업 : ImageX 를 통한 백업과 복원시 정션과 심볼 링크 자동 수정 방지하기
이번 글에서 제공해드리는 XARS 는 해당 글들에서 설명한 내용에 배치 파일이라는 아주 약간의 양념을 얹어 놓은 녀석일 뿐입니다. 그래서 거창하게 글을 작성하곤 있지만, 사실 딱히 뭔가 특출난 도구는 아닙니다. 말씀드렸잖아요. 고수가 보기엔 하찮은 도구라고요. 하지만 괜찮습니다. 세상에 고수들만 사나요? 카사노바가 있으면 모태 솔로도 있고, 이게 친구인가 연인인가? 애매하게 썸만 타면서 멀뚱멀뚱 지내는 사람들도 있는 거죠. 뭐 그렇게 이런 저런 다양한 사람들이 있는 거 아닌가요? 흐음... 이게 맞는 비윤가?
XARS Windows Imaging Utility 다운로드 및 준비, 그리고 설치
1. XARS Windows Imaging Utility 설치 파일 다운로드
이번 XARS Windows Imaging Utility 는 다소 용량이 큰 관계로 무료 자료실에 업로드할 수 없어, 자동 다운로드 도구로 제공해드리도록 하겠습니다. 아래의 자동 다운로드 도구를 다운로드 받아 실행하시면 XARS-Install.zip 파일을 자동으로 다운로드합니다.
해당 자동 다운로드 도구를 실행하면 자동으로 바탕 화면으로 다운로드 XARS-Install.zip 파일의 다운로드를 시작하며, 아래에서 제공해드리는 해시값은 이렇게 다운로드가 완료된 XARS-Install.zip 파일에 대한 해시값입니다.
버전 : 130114
해시 : 8F5DAB649C292AF23B235327693513A9
해시 : 8F5DAB649C292AF23B235327693513A9
* MD5 해시 체크 : HashTab 4.0 - 파일의 해시값 확인하기
2013년 01월 19일 이전에 파일을 받으신 분들께 알려드리는 버그 안내
기존 \XARS\System\Check.cmd 파일에 문제가 있었습니다. 백업을 한 이후에도 윈도우 복원이 활성화가 안 되시는 분들은 아래의 파일로 다운로드 받아 교체하시면 정상 작동 합니다.
 Check.cmd
Check.cmd
기존 \XARS\System\Check.cmd 파일에 문제가 있었습니다. 백업을 한 이후에도 윈도우 복원이 활성화가 안 되시는 분들은 아래의 파일로 다운로드 받아 교체하시면 정상 작동 합니다.
 Check.cmd
Check.cmd2. XARS Windows Imaging Utility 의 설치를 시작하기 전
XARS Windows Imaging Utility 는 모든 윈도우 시스템을 지원하기 위해 윈도우 PE 4.0 을 기반으로 제작하였습니다. 이 때문에 윈도우 8 버전의 Bootmgr 부트 매니저 구성이 필요합니다. 또한 원클릭 프로그램은 .Net Framework 2.0 을 기반으로 제작하였기 때문에 이에 2.0 ~ 3.5 사이의 .Net Framework 버전이 시스템에 설치되어 있어야 합니다. [윈도우 비스타와 윈도우 7 은 내장되어 있음] 최종적으로 윈도우 버전에 따라 여러분들이 추가적으로 준비해야 하는 것은 아래와 같습니다.
A. 윈도우 XP 사용자
따로 윈도우 비스타나 7, 8 이 구성되어 있지 않고, 단일 윈도우 XP 환경인 경우 윈도우 8 버전 Bootmgr 부트 매니저를 설치하여 NTLDR -> Bootmgr 부트 매니저로 구성을 전환하여야 합니다. 해당 작업을 진행할 수 있는 파일은 아래와 같으며 좀 더 자세한 내용은 관련 포스팅을 참고하시길 바랍니다.
또한 윈도우 XP 에는 기본적으로 .Net Framework 가 설치되어 있지 않기 때문에, 따로 2.0 ~ 3.5 버전의 .Net Framework 를 설치하지 않은 사용자라면 2.0 ~ 3.5 의 .Net Framework 를 설치해야 합니다. 글에서는 .Net Framework 2.0 SP2 버전을 준비해드리도록 하겠습니다.
B. 윈도우 비스타, 윈도우 7 사용자
윈도우 비스타와 윈도우 7 사용자는 필요한 .Net Framework 가 내장되어 있기 때문에 Bootmgr 부트 매니저만 윈도우 8 용으로 교체하시면 됩니다. [설치가 아닙니다. 교체입니다.] 해당 작업을 진행할 수 있는 파일은 아래와 같으며 현재 자신이 사용 중인 윈도우의 비트 버전에 맞는 녀석으로 다운로드 받으시면 됩니다. 마찬가지로 좀 더 자세한 내용은 관련 포스팅을 참고하시길 바랍니다.
C. 윈도우 8 사용자
윈도우 8 사용자는 기본적으로 미리 따로 준비하실 게 없습니다. 단, 자신도 모르게 Bootmgr 부트 매니저가 윈도우 비스타나, 7 버전으로 교체된 경우가 있을 수 있습니다. 그러한 사용자는 설치 완료 후 PE 환경으로 부팅이 되지 않습니다. 이제 그럴 때만 위의 윈도우 비스타, 윈도우 7 사용자용에서 제공한 Bootmgr 부트 매니저 교체 파일을 통해 Bootmgr 파일의 교체를 진행하시면 됩니다.
참고로 윈도우 8 에서는 다시 .Net Framework 가 내장되지 않고 제거되어 있기 때문에, 따로 .Net Framework 기반 프로그램을 설치한 적이 없다면, 최초 원클릭 프로그램 사용시 아래와 같은 화면이 나올 수 있습니다. 그럴 때는 이 기능 다운로드 및 설치를 선택하시면 됩니다. [드라이버 등에서도 .Net Framework 를 많이 사용하기 때문에 보통 설치되어 있을 확률이 높습니다.]
3. XARS Windows Imaging Utility 설치하기
참고로 XARS Windows Imaging Utility 는 이전의 자동 복구 시스템들과 비교하여 설치 구조가 좀 바뀌었습니다. 기존까지는 설치용 파일들을 원하는 드라이브의 루트에 위치시켜놓고 설치하였지만, XARS 부터는 그냥 설치할 드라이브를 설치 과정에서 선택하는 구조로 바뀌었습니다. 드라이브 루트에 위치시키라는 말에서 헤메이시는 분들이 너무 많으시더군요. 그냥 참고로 알아두세요.
아무튼, 모든 준비를 마쳤으면 다운로드 받은 XARS-Install.zip 파일의 압축을 풀어줍니다. 그런 후 그대로 XARS-Install.cmd 파일을 관리자 권한으로 실행하시면 됩니다. [윈도우 XP 사용자는 그냥 실행]
전체적인 설치 과정은 아래와 같습니다.
XARS 설치 프로그램을 시작합니다. XARS 의 설치를 시작하면 자동으로 현재 윈도우의 버전과, 윈도우 드라이브의 위치를 파악하고, 해당 윈도우 드라이브의 파일 시스템을 파악합니다.
XARS 본체를 설치할 드라이브와 백업 파일을 저장하는 백업 폴더를 위치시킬 드라이브를 각각 선택합니다. XARS 본체는 부팅에 사용되기 때문에 반드시 부팅 가능한 기본 디스크의 드라이브에(기본 볼륨) 설치해야 합니다. 백업 폴더 드라이브는 기본 볼륨, 동적 볼륨, 저장소 공간 가리지 않고 아무 곳에나 위치시킬 수 있습니다. 참고로 기본적으로 둘을 같은 드라이브에 위치시키는 게 관리 등에 좀 더 편리하실 겁니다.
참고로 XARS 와 백업 폴더를 같은 드라이브로 지정하는 경우 백업 폴더는 XARS 폴더 하위에 위치하며 [\XARS\Backup], XARS 와 백업 폴더를 서로 다른 드라이브로 지정하는 경우 백업 폴더는 지정한 드라이브의 루트에 [\XARS-Backup] 폴더로 위치하게 됩니다.
참고로 XARS 와 백업 폴더를 같은 드라이브로 지정하는 경우 백업 폴더는 XARS 폴더 하위에 위치하며 [\XARS\Backup], XARS 와 백업 폴더를 서로 다른 드라이브로 지정하는 경우 백업 폴더는 지정한 드라이브의 루트에 [\XARS-Backup] 폴더로 위치하게 됩니다.
현재 시스템의 부팅 환경을 선택합니다. UEFI 환경이신 분들은 본인이 더 잘 아실테고, 보통 뭔지 모르겠으면 대부분은 MBR 부팅 환경입니다. 참고로 UEFI 환경에선 64비트 기반의 윈도우, 윈도우 PE 만 사용할 수 있기 때문에 이 다음 Step3 과정은 자동으로 건너뛰게 됩니다.
XARS 는 윈도우 PE 를 기반으로 하여, 윈도우 PE 로 부팅한 후 그곳에서 윈도우를 백업하고 복원하게 됩니다. 이 때 사용할 PE 의 비트 버전을 선택하는 과정입니다. 32비트 PE 환경에선 32비트용 ImageX 와 DISM 이 사용되고, 64비트 환경에선 64비트용 ImageX 와 DISM 이 사용되기 때문에, 이는 곧 PE 환경이 사용할 ImageX 와 DISM 의 비트 버전을 선택하는 것이라고 생각하시면 됩니다. 참고로 현재 사용 중인 윈도우의 비트 버전과는 전혀 상관이 없습니다.
일반적으로 32비트 환경보다는 64비트 환경이 작업 속도 등에서 좀 더 유리하나, 시스템의 성능에 따라서 큰 차이가 나지 않을 수도 있습니다. 그러니 그냥 끌리는대로 선택하시면 됩니다. MBR 환경에선 32비트와 64비트 환경을 모두 사용할 수 있기 때문에 둘 중에 사용할 환경을 선택하시면 되며, UEFI 환경에선 오직 64비트 환경만 사용이 가능하기 때문에 이 과정은 자동으로 건너뛰게 됩니다. [정말 구식 시스템에선 64비트 환경이 지원되지 않을 수도 있습니다.]
이 설정은 나중에 XARS 설정에서 언제든지 바꿔줄 수 있습니다.
일반적으로 32비트 환경보다는 64비트 환경이 작업 속도 등에서 좀 더 유리하나, 시스템의 성능에 따라서 큰 차이가 나지 않을 수도 있습니다. 그러니 그냥 끌리는대로 선택하시면 됩니다. MBR 환경에선 32비트와 64비트 환경을 모두 사용할 수 있기 때문에 둘 중에 사용할 환경을 선택하시면 되며, UEFI 환경에선 오직 64비트 환경만 사용이 가능하기 때문에 이 과정은 자동으로 건너뛰게 됩니다. [정말 구식 시스템에선 64비트 환경이 지원되지 않을 수도 있습니다.]
이 설정은 나중에 XARS 설정에서 언제든지 바꿔줄 수 있습니다.
XARS 에서는 ImageX 와 DISM 둘 중에 원하는 도구를 선택하여 사용할 수 있습니다. ImageX 는 WADK 에서 제공되는 버전이 사용되며, DISM 은 윈도우 PE 4.0 에 내장되어 있습니다. 둘의 기능적인 차이는 사실 없다고 볼 수 있지만, 원하는 도구를 선택하여 사용할 수 있게 만들어 보았습니다. 일반적으로 이미징에 좀 더 특화된 ImageX 가 오류가 적고, 백업과 복원 작업에 좀 더 나은 모습을 보여줍니다. [종종 DISM 으로는 백업이 안 되는데 ImageX 로는 백업이 되는 현상이 발견됩니다.]
또한 ImageX 와 DISM 으로 백업한 이미지 파일에는 사실상 차이가 없기 때문에, ImageX 로 백업하고 DISM 으로 복원, DISM 으로 백업하고 ImageX 로 복원하는 식의 작업도 가능합니다. 그러니 당장은 도구의 선택을 그리 심각하게 생각하지 않으셔도 됩니다.
이 설정은 나중에 XARS 설정에서 언제든지 바꿔줄 수 있습니다.
또한 ImageX 와 DISM 으로 백업한 이미지 파일에는 사실상 차이가 없기 때문에, ImageX 로 백업하고 DISM 으로 복원, DISM 으로 백업하고 ImageX 로 복원하는 식의 작업도 가능합니다. 그러니 당장은 도구의 선택을 그리 심각하게 생각하지 않으셔도 됩니다.
이 설정은 나중에 XARS 설정에서 언제든지 바꿔줄 수 있습니다.
XARS 를 설치하면 윈도우 PE 4.0 이 멀티 부팅으로 등록됩니다. 그리고 XARS 의 백업과 복원 해당 PE 환경에서 진행이 됩니다. 이러한 XARS 용 윈도우 PE 멀티 부팅의 이름을 선택합니다. 자신이 사용할 게 아니라면 윈도우 자동 복구 시스템이라는 이름이 아무래도 다가가기가 좀 더 친숙하지 않을까 생각됩니다.
최종적으로 확인합니다. Y 를 누르면 해당 위치로 필요한 파일들을 복사하고 설치를 시작합니다.
자동으로 시스템이 재부팅되면서 XARS Core PE 환경으로 부팅이 진행됩니다. 만약에 여기에서 XARS Core PE 환경으로 정상 부팅하지 못하고 시스템이 멈춘다면 Bootmgr 부트 매니저가 윈도우 8 버전이 아닌 윈도우 비스타나 7 버전인 것입니다. 그럴 때는 시스템을 종료하고 앞서 제공한 윈도우 8 버전의 Bootmgr 부트 매니저로 교체하신 후 다시 부팅을 진행해보시길 바랍니다.
참고로 이 때 인식된 원본 윈도 경로와 백업 경로는 윈도우가 아닌 윈도우 PE 상에서 인식된 경로를 의미합니다. 즉, 윈도 경로와 백업 경로가 윈도우에서 보던 것과는 달라질 수 있다는 것을 의미합니다. 그러니 해당 경로들이 어떠하냐가 중요한 게 아니라 경로 자체가 인식이 되었다는 것이 중요하니 그것만 살펴보시면 됩니다. 아무 키나 누르면 자동으로 XARS Core PE 환경이 종료되고 시스템이 재부팅됩니다.
참고로 이 때 인식된 원본 윈도 경로와 백업 경로는 윈도우가 아닌 윈도우 PE 상에서 인식된 경로를 의미합니다. 즉, 윈도 경로와 백업 경로가 윈도우에서 보던 것과는 달라질 수 있다는 것을 의미합니다. 그러니 해당 경로들이 어떠하냐가 중요한 게 아니라 경로 자체가 인식이 되었다는 것이 중요하니 그것만 살펴보시면 됩니다. 아무 키나 누르면 자동으로 XARS Core PE 환경이 종료되고 시스템이 재부팅됩니다.
시스템이 재부팅되면서 새롭게 XARS Core PE 환경의 멀티 부팅 메뉴를 확인할 수 있습니다. 이 때 XARS Core PE 환경의 멀티 부팅 메뉴 이름은 앞서 설치 과정에서 선택한 이름으로 설정이 되어 있으며, [XARS Core PE 또는 윈도우 자동 복구 시스템] 멀티 부팅 메뉴의 표시 시간은 3초로 설정이 되어 있습니다. 해당 멀티 부팅 메뉴는 XARS 에서 백업과 복원을 진행할 때 사용되며 윈도우로 진입할 수 없을 때 사용되는 것이니 절대 임의로 삭제하시면 안 됩니다.
이러한 XARS Core PE 멀티 부팅 메뉴는 원한다면 XARS 설정에서 숨기기를 통해 출력되지 않게 설정할 수 있습니다. 그러나 그럴 경우 윈도우로 진입하지 못하는 상태에서는 윈도우를 복원하기가 굉장히 난해해지기 때문에 기본적으로 출력 상태로 둘 것을 권장합니다. [XARS-GRUB 을 구성할 때는 기본적으로 숨기는 것이 좋습니다.]
이러한 XARS Core PE 멀티 부팅 메뉴는 원한다면 XARS 설정에서 숨기기를 통해 출력되지 않게 설정할 수 있습니다. 그러나 그럴 경우 윈도우로 진입하지 못하는 상태에서는 윈도우를 복원하기가 굉장히 난해해지기 때문에 기본적으로 출력 상태로 둘 것을 권장합니다. [XARS-GRUB 을 구성할 때는 기본적으로 숨기는 것이 좋습니다.]
모든 과정을 마치고 윈도우로 진입하면 XARS Windows Imaging Utility 라는 바로 가기가 바탕 화면에 생성되어 있습니다. 나머지 자동 다운로드 도구나 설치 파일들은 필요가 없으니 지우시면 됩니다.
최종적으로 XARS Windows Imaging Utility 를 실행한 모습입니다. 이 때 만약에 해당 프로그램이 정상적으로 실행되지 않는다면 그것은 .Net Framework 2.0 ~ 3.5 가 설치되어 있지 않아서 입니다. 위에서 이야기한대로 설치하시면 정상적으로 사용하실 수 있습니다.
설명이 다소 긴듯하지만 실제로 설치를 진행해보면 별거 없습니다. 이제 XARS 의 기본적인 구조에 대해 이해를 위한 설명과 실제 사용법, 설정법을 이야기해보도록 하겠습니다.
XARS 본체와 XARS 백업 폴더 셋팅의 이해
1. XARS 본체에 대한 이해
XARS 본체는 [XARS] 라는 폴더로 구성되어 있으며, 설치 과정 선택한 드라이브의 루트에 위치하고 있습니다.
XARS 의 본체 여기에 모든 XARS 용 프로그램들과 셋팅이 위치해 있음.
이러한 XARS 본체 폴더는 설치 과정 중간 윈도우에서 환경 변수로 그 위치를 기록하고, 그 안에 포함된 PE 이미지가 해당 경로에 맞춰 멀티 부팅에 등록되기 때문에, 설치 후 그 위치를 바꾸면 안 됩니다. 수동으로 바꿔줄 수는 있지만 여러 가지 설정들을 바꿔주어야 하고, 백업도 처음부터 다시 진행해야 하기 때문에 그리 추천하고 싶진 않습니다. 원한다면 그냥 깔끔하게 제거하고 다시 설치하는 게 정신 건강에 좋습니다.
2. XARS 백업 폴더의 이해
XARS 백업 폴더는 두 가지 경우가 있습니다. 먼저 설치 과정에서 XARS 드라이브와 백업 드라이브를 동일하게 설정한 경우 백업 폴더는 XARS 폴더의 하위에 Backup 폴더로 위치하게 됩니다. [\XARS\Backup]
설치 과정에서 XARS 설치 드라이브와 백업 폴더 드라이브를 동일하게 설정한 경우
다음으로 설치 과정에서 XARS 드라이브와 백업 드라이브를 다르게 설정한 경우 백업 폴더는 백업 드라이브로 선택한 드라이브의 루트에 XARS-Backup 폴더로 위치하게 됩니다. [\XARS-Backup]
설치 과정에서 XARS 설치 드라이브와 백업 폴더 드라이브를 다르게 설정한 경우
이러한 백업 폴더의 경로는 XARS 내에서 따로 환경이 저장되어 있지 않고, 윈도우의 백업과 복원 과정 때마다 자동으로 찾는 구조를 가지고 있습니다. 그래서 언제든지 백업 폴더의 위치는 사용자가 원하는 드라이브로 바꿔줄 수 있습니다. 즉, 예를 들어 D:\XARS\Backup 폴더로 현재 백업 폴더가 구성되어 있다면, 나중에 원할 때 언제든지 이러한 백업 폴더를 잘라내어 E:\XARS-Backup 폴더로 이름을 바꿔 옮겨주어도 정상 작동한다는 이야기입니다. [백업을 이미 진행하였어도 상관없습니다.]
E:\XARS-Backup 를 잘라내어 F:\XARS-Backup 로 옮기거나 D:\XARS\Backup 와 같이 옮겨도 정상 작동합니다. 그리고 D:\XARS, D:\XARS-Backup 와 같이 동일 드라이브내에서 따로 백업 폴더를 분리하여 나둬도 정상 작동합니다. 이제 XARS 와 백업 폴더를 동일 드라이브에 위치시킬 때에는 이와 같이 폴더를 따로 분리시키면 지저분하니까, 설치 과정에서 XARS 드라이브와 백업 드라이브를 동일하게 설정한 경우에는 자동으로 XARS 폴더 하위의 Backup 폴더로 그 위치를 지정하도록 만들었을 뿐입니다.
시스템 전체적으로 보았을 때 \XARS\Backup 폴더와 \XARS-Backup 폴더가 동시에 존재하지만 않으면 됩니다. 만약에 그럴 경우 \XARS-Backup 폴더를 우선시하도록 되어 있습니다.
이는 아래와 같이 배치 파일에서 모든 드라이브에서 \XARS\Backup 폴더와 \XARS-Backup 폴더를 찾고, 둘 중에 하나라도 찾으면 그곳을 자동으로 백업 폴더 경로로 인식하게끔 배치 파일이 작성되어 있고, 배치 파일 내에서 XARS-Backup 폴더를 좀 더 나중에 찾도록 되어 있기 때문에 그렇습니다.
for %%a in (C: D: E: F: G: H: I: J: K: L: M: N: O: P: Q: R: S: T: U: V: W: X: Y: Z:) do (
if exist %%a\XARS\Backup\ (
set DrvB=%%a
set TarB=%%a\XARS\Backup
)
)
for %%a in (C: D: E: F: G: H: I: J: K: L: M: N: O: P: Q: R: S: T: U: V: W: X: Y: Z:) do (
if exist %%a\XARS-Backup\ (
set DrvB=%%a
set TarB=%%a\XARS-Backup
)
)
if exist %%a\XARS\Backup\ (
set DrvB=%%a
set TarB=%%a\XARS\Backup
)
)
for %%a in (C: D: E: F: G: H: I: J: K: L: M: N: O: P: Q: R: S: T: U: V: W: X: Y: Z:) do (
if exist %%a\XARS-Backup\ (
set DrvB=%%a
set TarB=%%a\XARS-Backup
)
)
간단한 배치 파일이니 쉽게 이해하실 수 있을거라 생각합니다.
윈도우 드라이브 셋팅의 이해 - 자동 타겟팅
ImageX 와 DISM 은 고스트와 다르게 디스크와 파티션 번호로 윈도우 드라이브를 지정하는 게 불가능합니다. 오직 그 때 그 때 드라이브 문자의 상황에 맞춰 윈도우 드라이브의 드라이브 문자 경로를 정확하게 입력해주어야 하죠. 근데 이러한 윈도우의 드라이브 문자는 환경에 따라 정말로 변화무쌍하죠.
그래서 XARS 에서는 무엇보다 정확한 윈도우 드라이브의 타겟팅이 중요합니다. 이를 저는 타겟 설정용 파일로 해결을 했습니다. XARS 를 설치하고 윈도우 드라이브의 루트를 살펴보면 아래와 같이 Target.win 이라는 파일이 숨겨져 있는 것을 확인할 수 있습니다.
백업과 복원 대상을 알리는 XARS 의 타겟팅 파일
이러한 Target.win 파일은 XARS 설치 과정에서 %SystemDrive% 의 루트에 자동으로 생성됩니다. 즉, XARS 설치 당시 설치를 진행 중인 윈도우의 시스템 드라이브(윈도우가 설치된 드라이브의 환경 변수)의 루트에 해당 파일을 생성하도록 만든 것이죠. 그리고 XARS 는 윈도우 PE 로 부팅하여 백업과 복원을 진행하기 전 제일 먼저 이 파일을 찾습니다.
for %%a in (C: D: E: F: G: H: I: J: K: L: M: N: O: P: Q: R: S: T: U: V: W: X: Y: Z:) do (
if exist %%a\Target.win (
set TarW=%%a
set DirW=%%a\Windows
if exist "%%a\Windows" (
set DirW=%%a\Windows
)
if exist "%%a\Winnt" (
set DirW=%%a\WinNT
)
)
)
if exist %%a\Target.win (
set TarW=%%a
set DirW=%%a\Windows
if exist "%%a\Windows" (
set DirW=%%a\Windows
)
if exist "%%a\Winnt" (
set DirW=%%a\WinNT
)
)
)
이렇게 Target.win 이라는 타겟팅용 파일을 찾은 드라이브를 윈도우 드라이브로 파악하는 것이죠. 그 외에 해당 드라이브를 더 둘러보아 \Windows 폴더를 찾으면 윈도우 폴더의 경로를 \Windows 로 설정하고, \Winnt 폴더를 찾으면 윈도우 폴더의 경로를 \WinNT 로 표시해주게 됩니다. [PE 환경에서 직접 작업을 진행할 때 기준] 그 부분은 솔직하게 별로 필요 없는 부분이지만 그냥 그렇게 만들어 봤습니다.
아무튼, XARS 는 기본적으로 이러한 Target.win 파일의 위치에 맞춰 해당 파일이 포함된 드라이브를 자동으로 백업하고 복원하는 구조입니다. 그렇기 때문에 혹시나 그러한 경우는 없겠지만 Target.win 파일을 다른 드라이브의 루트에도 동시에 위치시키는 경우에는 잘못된 대상을 백업하고 복원할 수 있습니다. 대재앙이 일어날 수 있죠. 물론 그런 상황은 일부러 만들지 않는 이상 발생하지 않을 것이라고 생각합니다.
이야기한 것처럼 XARS 에서는 Target.win 파일이 상당히 중요합니다. 하지만 간혹 이러한 Target.win 파일이 사라질 수도 있습니다. 어떻게 하면 그게 사라질지는 저도 모르겠지만 아예 가능성이 없는 것은 아니니까요. 그래서 만약에 이러한 Target.win 파일을 시스템의 그 어떤 드라이브에서도 찾지 못한다면, XARS 는 이제 사용자에게 직접 윈도우 드라이브의 위치를 선택하도록 물어보는 과정을 띄워주게 됩니다. 그리고 그것이 백업 과정이라면 선택한 드라이브에 다시 Target.win 파일을 생성하고 백업을 진행하여 추후에 다시 해당 문제가 발생하지 않게 대처합니다.
타겟 설정 파일을 찾지 못했을 때 출력되는 수동 선택 과정의 모습
XARS Windows Imaging Utility 의 기본적인 윈도우의 백업과 복원 과정은 이와 같습니다. 여기에서 몇 가지 설정을 추가하면 증분 백업과 이미지를 선택하여 복원하는 것이 가능하지만 일단 XARS Windows Imaging Utility 버전에서는 그것을 구현하지는 않았습니다.
XARS Windows Imaging Utility 프로그램의 기본 구성
XARS Windows Imaging Utility 프로그램(원클릭 프로그램)의 기본적인 화면 구성은 아래와 같습니다.
XARS Windows Imaging Utility 의 메인 작업 화면의 모습
매우 간단하죠? 일단 보시고 있는 화면이 메인 작업 화면입니다. 이 화면에서 상단의 + 버튼을 클릭하게 되면 프로그램의 배경 화면이 바뀌게 됩니다. 이러한 배경 화면은 사용자가 직접 파일을 준비하여 바꿔줄 수 있습니다.
중간 버튼들은 별로 설명할 게 없고, 이제 하단의 제작 : 캐플 블로그 -CApple- 링크를 클릭하면 이 글로 튀어오게 됩니다. 메인메뉴 링크를 클릭하면 지금 보고 있는 메인 화면으로 되돌아 옵니다. 다른 작업 화면에서 작업을 취소하거나 설정을 완료한 후 되돌아올 때 사용하면 됩니다. 그리고 옵션설정 링크를 클릭하면 아래와 같이 XARS 의 환경을 설정할 수 있는 화면으로 들어갑니다.
XARS Windows Imaging Utility 의 메인 작업 화면의 모습
해당 설정 창에서 설정한 내용들은 실시간으로 적용됩니다. 이후 다시 작업을 원하면 메인메뉴를 클릭하거나 그냥 프로그램을 종료하면 됩니다. 따로 종료 버튼 따위는 안 만들었으니 그냥 X 눌러서 종료하시면 됩니다.
윈도우 백업하기 및 백업 이미지 정보 확인하기
1. 윈도우 백업하기
윈도우를 백업하는 것은 매우 간단합니다. 전체적인 윈도우의 백업 과정은 아래와 같습니다.
XARS Windows Imaging Utility 프로그램을 실행한 후 윈도우 백업을 클릭합니다. 이후 대화 상자가 출력되면 확인을 클릭합니다.
시스템이 자동으로 재부팅된 후 XARS Core PE 환경으로 부팅하여, ImageX, DISM 중 설정된 도구를 통해 백업을 진행합니다. 이후 백업이 완료되면 기본적으로 자동으로 시스템이 재시작됩니다. 윈도우로 진입하여 XARS 의 백업 폴더를(\XARS\Backup 또는 \XARS-Backup) 확인해보면 Backup.wim 파일로 백업이 완료된 것을 확인할 수 있습니다.
XARS Windows Imaging Utility 는 윈도우의 백업에 기본적으로 Append 없이 Capture 만을 사용하도록 제작되어 있습니다. 즉, 백업을 진행하면 이전의 백업 파일은 제거되고 다시 새로 백업이 진행된다는 것이죠. 이 글에서 이야기하는 도구는 Append 를 통한 증분 백업 효과는 구현되어 있지 않습니다. 이부분은 기억을 하시길 바랍니다. 그리고 윈도우의 백업을 마치면 백업 이미지에 대한 정보를 DISM /Get-WimInfo 명령을 통해 \XARS\BackupImage-Info.txt 파일로 동시에 저장을 하게 됩니다. 해당 텍스트 파일이 백업한 이미지에 대한 정보 파일입니다.
참고로 ImageX 도구의 특성상 윈도우 8 을 백업하는 경우 드라이브 스캐닝 과정에서 아래와 같이 화면이 쭉쭉 내려가는 모습을 볼 수 있습니다. XARS 에 무슨 문제가 있어서 그런 것은 아니고 ImageX 가 원래 윈도우 8 을 백업(캡쳐)할 때 보여주는 모습으로 크게 신경쓰지 않아도 됩니다. 조금 기다리면 스캐닝을 마치고 이미징을 진행하는 퍼센테이지 단계가 출력됩니다.
XARS Windows Imaging Utility 는 백업 과정을 고스트처럼 굉장히 단순화시킨 버전이기 때문에 백업 과정 자체에선 더 이야기할 것은 없네요.
2. 백업 이미지 정보 확인하기
백업을 완료하고 나면 이후부터 XARS Windows Imaging Utility 프로그램에서 윈도우 복원 버튼과 이미지 정보 버튼이 활성화됩니다. 여기에서 이미지 정보를 클릭하면 백업 당시 DISM /Get-WimInfo 명령을 통해 함께 저장해둔 텍스트 파일을 자동으로 띄워 줍니다. 이를 통해 해당 이미지 파일에 대한 대략적인 정보를 확인할 수 있습니다.
윈도우 복원하기 및 복원 작업의 이해
1. 윈도우 복원하기
일단 XARS Windows Imaging Utility 의 복원 과정은 아래와 같습니다.
XARS Windows Imaging Utility 프로그램을 실행한 후 윈도우 복원을 클릭합니다.
이후 세 가지 복원 방식 중 원하는 방식을 클릭합니다. 이후 대화 상자가 출력되면 확인을 클릭합니다.
시스템이 자동으로 재부팅된 후 XARS Core PE 환경으로 부팅하여, ImageX, DISM 중 설정된 도구를 통해, 선택한 방식으로 복원을 진행합니다.
2. XARS 의 세 가지 복원 방식의 이해
XARS 의 세 가지 복원 방식에 대해서 설명을 드리도록 하겠습니다. ImageX 와 DISM 은 기본적으로 복원 과정에서 해당 드라이브의 파일 시스템과 기존 파일들을 손대지 않습니다. 윈도우만 사용해보셨다면 압축 파일과 비슷하다고 생각하시면 되고, 리눅스를 사용해보셨다면 Tar 명령을 통한 백업/복원 과정과 비슷하다고 생각하시면 됩니다.
그래서 XARS 에서는 윈도우를 복원할 때, 포맷 과정을 추가하여 윈도우 드라이브를 깨끗하게 포맷하고 정확하게 예전 상태로 되돌아갈 것인지, 아니면 일부 복원 후 윈도우에 영향을 미칠 수 있는 주요한 폴더와 파일들만 정리한 채 복원을 진행할 것인지, 그도 아니라면 윈도우 드라이브는 따로 건드리지 않고 현재 상태에 그대로 덮어써서 복원을 진행할 것인지를 선택할 수 있도록 만들었습니다. 그래서 총 세 가지의 복원 모드가 존재하는 것이죠.
1. 포맷 + 복원 : 현재 윈도우 드라이브를 깨끗하게 포맷한 후 복원을 진행합니다. 고스트나 트루 이미지의 복원과 비슷한 효과를 낼 수 있습니다.
2. 정리 + 복원 : 주요 시스템 폴더들만(Windows, Program Files 등) 정리하고, Users 또는 Document and Settings 와 같은 사용자 폴더나 백업 이후 추가된 폴더들은 그대로 놔둔채 윈도우의 복원을 진행합니다. 윈도우와 주요 프로그램들은 예전 상태로 되돌아가지만, 사용자 파일들은 복원 후에도 그대로 보존할 수 있는 장점이 있습니다. 이 때 제거하는 폴더와 파일의 목록은 정확하게 아래와 같으며 그 이 외의 폴더나 파일들은 정리하지 않습니다.
- Windows (Winnt) 폴더
- Program Files 와 Program Files (x86) 폴더
- ProgramData 폴더
- Pagefile.sys 파일
- Swapfile.sys 파일
- Hiberfil.sys 파일
3. 바로 복원 : 현재 윈도우 상태에서 그대로 복원을 진행합니다. 백업 당시에 존재했던 파일들은 백업 당시로 되돌아가지만 그 외의 나머지 모든 파일들은 그대로 남아 있게 됩니다. (백업 이후 설치했던 프로그램들도 그대로 남아 있게 됨, 단! 그렇게 남겨진 프로그램들을 사용할 수 있을 지 없을 지는 해당 프로그램의 특성에 달려 있음.)
2. 정리 + 복원 : 주요 시스템 폴더들만(Windows, Program Files 등) 정리하고, Users 또는 Document and Settings 와 같은 사용자 폴더나 백업 이후 추가된 폴더들은 그대로 놔둔채 윈도우의 복원을 진행합니다. 윈도우와 주요 프로그램들은 예전 상태로 되돌아가지만, 사용자 파일들은 복원 후에도 그대로 보존할 수 있는 장점이 있습니다. 이 때 제거하는 폴더와 파일의 목록은 정확하게 아래와 같으며 그 이 외의 폴더나 파일들은 정리하지 않습니다.
- Windows (Winnt) 폴더
- Program Files 와 Program Files (x86) 폴더
- ProgramData 폴더
- Pagefile.sys 파일
- Swapfile.sys 파일
- Hiberfil.sys 파일
3. 바로 복원 : 현재 윈도우 상태에서 그대로 복원을 진행합니다. 백업 당시에 존재했던 파일들은 백업 당시로 되돌아가지만 그 외의 나머지 모든 파일들은 그대로 남아 있게 됩니다. (백업 이후 설치했던 프로그램들도 그대로 남아 있게 됨, 단! 그렇게 남겨진 프로그램들을 사용할 수 있을 지 없을 지는 해당 프로그램의 특성에 달려 있음.)
대충 아시겠죠? 고스트나 트루 이미지의 그 복원 효과를 원하면 포맷 + 복원을 선택하면 되는 것이고, 사용자 폴더 등의 데이터는 남겨두고자 한다면 정리 + 복원이나 바로 복원을 선택하면 되는 것입니다. 바이러스나 악성 코드로 인한 중대한 오류로 인해 복원을 진행할 때에는 포맷 + 복원이 좋고, 일반적으로 간단하게 복원할 때는 정리 + 복원이 좋습니다. 그리고 프로그램 파일 등을 남겨 놓아야 하는 등 특수한 목적이 필요할 때는 바로 복원을 사용하면 됩니다.
이러한 세 가지 복원 방식의 특성에 대해서 좀 더 정확하게 이해시켜드리기 위해 아래와 같이 백업 후 폴더들을 추가한 후 각각의 방식으로 복원을 진행해보았습니다. 참고로 이 때 사용자 폴더들은 따로 다른 드라이브로 옮기지 않았다고 가정합니다. [스크린 샷에서의 해당 폴더들은 사용자가 백업 이후 추가한 파일이거나, 설치한 프로그램들이라고 생각하시면 됩니다.]
순서대로 백업 이후 추가된 프로그램, 사용자 파일, 기타 파일들로 가정
A. 포맷 + 복원 후
백업 이후 추가된 모든 파일들이 깨끗하게 초기화된 모습
B. 정리 + 복원 후
프로그램 폴더와 같이 정리 대상에 포함된 파일들은 초기화되었지만, 그 외 사용자 파일과 기타 윈도우 드라이브에 따로 추가된 파일들은 그대로 있는 모습.
C. 바로 복원 후
백업 이후 추가된 모든 파일들이 온전히 남아 있는 모습.
3. 바로 복원의 올바른 이해를 위한 조언
바로 복원은 보시는 것과 같이 백업 이후 추가된 모든 파일들을 그대로 남겨둔 채 백업 당시에 존재했던 파일들만 원래의 상태로 되돌아가는 것을 의미합니다. 이거 반드시 잘못 생각하실 분들이 나올 것 같아서 말합니다. 이렇게 바로 복원을 진행했을 때 백업 이후 추가로 설치한 프로그램들은 파일들이 남아 있지만, 복원 후에도 정상적으로 사용할 수 있을 지 없을 지는 정확하게 모르는 겁니다. 무조건, 파일들이 남아 있으니 프로그램들 사용할 수 있겠네? 라고 단순하게 생각하면 안 되는 것이죠.
이건 말 그대로 파일들만 덩그러니 남은 겁니다. 어쨌든 윈도우와 프로그램들도 백업 당시의 예전 상태로 되돌아간 것이죠. 그래서 프로그램들의 파일은 남아 있지만 해당 프로그램에 관련된 레지스트리 설정 등은 모두 사라진 상태입니다. 많은 프로그램들은 단순히 파일들만 있다고 사용할 수 있는 게 아니라 관련된 레지스트리 등이 함께 구성되어 있어야 정상적으로 프로그램이 실행 되는 경우가 대부분입니다. 그래서 이러한 레지스트리 정보가 매우 중요한 프로그램들은 비록 파일은 남아 있을 지언정 레지스트리 설정 등이 사라져서 프로그램을 사용하지 못하는 경우가 아마 대다수일 겁니다. 이제 바로 복원을 진행한 후에도 곧바로 사용할 수 있는 프로그램들은 레지스트리를 활용하지 않는 프로그램이거나, 뭐 아무튼 그런 경우에만 정상 작동한다는 것이지요.
그럼 또 이런 생각을 할 수도 있습니다. 백업 당시 프로그램들이 설치되어 있었고, 이후 업데이트 등을 진행하였다면, 그러한 업데이트는 그대로 적용된 채로 복원이 되는 것 아니냐고요. 그것도 아니죠. 잘 생각해보세요. 백업 당시에 존재했던 파일 상태로 되돌아가고 이후 추가로 저장된 파일들만 남는 겁니다. 업데이트는 보통 어떻게 이루어지나요? 새로운 파일을 추가하는 경우도 있지만 거의 어떠한 파일을 새로운 버전으로 교체하는 방식이 대부분입니다. 그럼 새로운 버전으로 교체되었던 파일들은 복원 후 다시 예전의 버전으로 되돌아가는 것이지요. 그래서 업데이트도 다시 풀려버린다고 보시면 됩니다.
그래서 제가 그랬습니다. 바로 복원은 백업 이후 프로그램이나 윈도우 등에 추가되어 있는 어떠한 파일들을 반드시 남겨놓아야 하는 특수한 목적에서만 사용하는 것이라고요. 그래서 일반적으로는 거의 사용할 일이 없는 복원 방식이기도 합니다. 혹시나 필요할 지 몰라서 제가 나름 신경써서 추가로 구성해놓은 복원 방식이라고 생각하시면 됩니다. 근데 이거 이야기하다 보니까 괜히 구성해놨다는 생각이 갑자기 강하게 드네요.
그러니까 평상시에는 보통 그냥 포맷 + 복원이나 정리 + 복원 둘 중에 하나로 사용하시면 되는 겁니다.
4. 포맷 + 복원 방식에서 발생할 수 있는 문제점에 대한 조언
ImageX 나 DISM 은 부트 섹터 정보를 저장하지 않습니다. 그래서 포맷 + 복원을 진행하게 되면 윈도우 드라이브의 부트 섹터 정보는 초기화된다고 보면 됩니다.
그런데 이러한 부트 섹터에 따로 무언가를 설치하여 사용하는 사용자들이 있습니다. 가상 Slic 방식으로 윈도우 비스타나 7 을 인증하여 사용하시는 분들 많이 계시죠? 이 가상 Slic 이라는 게 Grub4dos 를 변형시켜서 grldr 파일로 Slic 을 흉내 낸 겁니다. 그래서 그런 분들은 보시면 시스템 파티션에 Grub4dos 의 로더 파일인 grldr 파일이 위치해 있을 겁니다. 그리고 그런 분들의 시스템 파티션 부트 섹터는 1차적으로 grldr 을 찾도록 구성되어 있고요. 따로 시스템 예약 파티션 등을 구성한 경우가 아니라면 윈도우 드라이브가 동시에 시스템 파티션이고, 그래서 XARS 를 통해 백업 후 포맷 + 복원을 진행하였다는 것은 이러한 부트 섹터 정보가 날아가고 윈도우의 기본값으로 초기화된 것이라고 보시면 됩니다. 그래서 포맷 + 복원 후에는 Slic 을 담당하는 grldr 로더 파일을 거치지 않고 바로 Bootmgr 부트 매니저로 부팅이 진행되기 때문에 인증해놓은 게 풀리게 되는 것이죠.
그러면 그런 사용자들은 어떻게 해야 하느냐? 포맷 과정이 포함되지 않은 정리 + 복원 방식으로만 복원을 진행하시면 됩니다. 또는 포맷 + 복원 후 가상 Slic 을 다시 설치하시던가요. 근데 그렇게 가상 Slic 을 다시 설치하면, 해당 작업을 도와주는 도구들이 윈도우 7 이나 비스타의 Bootmgr 부트 매니저를 기준으로 구성되어 있기 때문에, Bootmgr 부트 매니저가 윈도우 7 이나 비스타 버전으로 되돌아 갈 겁니다. 그럼 다시 Bootmgr 부트 매니저를 8 버전으로 교체해야 하죠. 총체적 난국이죠?
그냥 말씀드려 봤습니다. 너무 어두운 이야기이니 이쯤하도록 하죠.
5. 복원 방식 고정하기
매번 윈도우 복원으로 들어간 후 그곳에서 다시 복원을 선택하는 것은 분명 귀찮을 수 있습니다. 그리고 복원 방식은 거의 이것저것 사용하지 않고 제가 보았을 때는 정리 + 복원 이나 포맷 + 복원 둘 중에 하나를 고정적으로 사용할 가능성이 높을 것으로 예상됩니다. 그래서 윈도우 복원을 클릭하면 복원 방식을 선택하는 것이 아닌 자신이 원하는 방식으로 바로 복원을 진행하도록 만들고도 싶을 겁니다.
그럴 때는 옵션 설정으로 들어간 후, 윈도우 복원 방식 선택 부분에서 원하는 복원 방식을 선택한 후 고정을 설정해놓으시면 됩니다.
XARS 의 복원 방식 고정하기
이렇게 복원 방식을 고정해 놓으면 이후 메인 화면의 윈도우 복원 버튼의 작동이 아래와 같이 선택한 방식의 복원으로 고정됩니다.
간단하죠? 다른 지인에게 자동 복구 시스템을 구축해줄 때 "아~ 얘한테는 이걸로 고정해놓는 게 좋겠다~" 싶으면 이런 식으로 고정해놓으시면 좋을 듯 합니다.
기타 나머지 설정들과 추가 기능들
나머지 XARS(Core PE) 버전 선택이나 이미징 도구 선택 등은 설치 과정에서 이야기한 것과 동일합니다. 딱히 더 설명드릴 내용은 사실 없네요. 이미지 압축률은 백업에 관여하고, 추가 작업 옵션은 백업과 복원에 동시에 관여합니다. 이는 ImageX 기초 설명 글에서 잘 설명되어 있으니 해당 글을 참고하시길 바랍니다.
WIM 백업 : ImageX 를 드라이브 백업 복원 도구로 활용하기, 기초적인 ImageX 의 사용법
그 외에 백업 완료 후, 복원 완료 후, XARS 멀티 부팅, XARS 멀티 부팅 모드는 GARS Mini 의 그것과 100% 동일한 옵션들입니다. 그러니 GARS Mini 글을 참고해보시면 정확하게 어떠한 옵션들인지 아실 수 있습니다. 마찬가지로 메인 메뉴의 배경 화면을 바꾸는 것도 GARS Mini 의 그것과 동일합니다. 그러니 GARS Mini 설명 글의 해당 부분을 살펴보시면 될 듯 합니다.
고스트 자동 복구 시스템 : GARS Mini 소개 및 설치, 종합 메뉴얼
마지막으로 XARS 도 GARS-Mini 와 동일하게 XARS-Grub 이라고 Grub4dos 를 통한 펑션키 복구 환경을 꾸밀 수도 있습니다. \XARS\Tools\03. GRUB-Function-Install.cmd 파일이 제공되고 있으니, 해당 파일을 통해 Grub4dos 부팅용 ISO 이미지 파일을 준비하시고, 나머지 Grub4dos 의 설치는 Boot File 만 xarsb 로 하고, 나머지 내용은 GARS-Grub 때와 동일하게 작업하시면 됩니다.
그 외에 Tools 폴더에는 백업 버튼을 따로 빼놓은 파일과 복원 버튼을 따로 빼놓은 파일이 추가로 존재하고 있습니다. 간단하게 단순 실행으로 백업과 복원을 바로 진행하고자 한다면 그 때 사용하시면 됩니다. 참고로 그 때 복원 시작 파일은 고정된 복원 방식이나 아니면 가장 마지막에 진행한 복원 방식을 기준으로 복원이 진행됩니다. 그 부분만 기억하시면 될 듯 하네요.
여기까지입니다. XARS 자체에 대해서는 이 이상 더 드릴 말은 없네요.
마치며...
마지막 결론 문장을 바꿉니다. 한숨 푹 자고 일어났더니 생각이 정리 되네요. 잘 사용하세요. ^^ 어쨌든 제가 만든 녀석이니까요! 하하하~